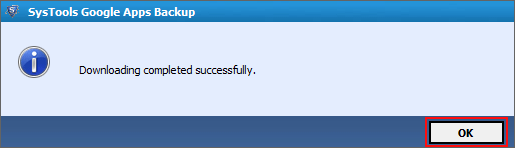Learn how to use the software in just few steps
Following are the step by step procedure explaining the working of the tool with illustration.
Step 1
Download and install the software. Run the tool.
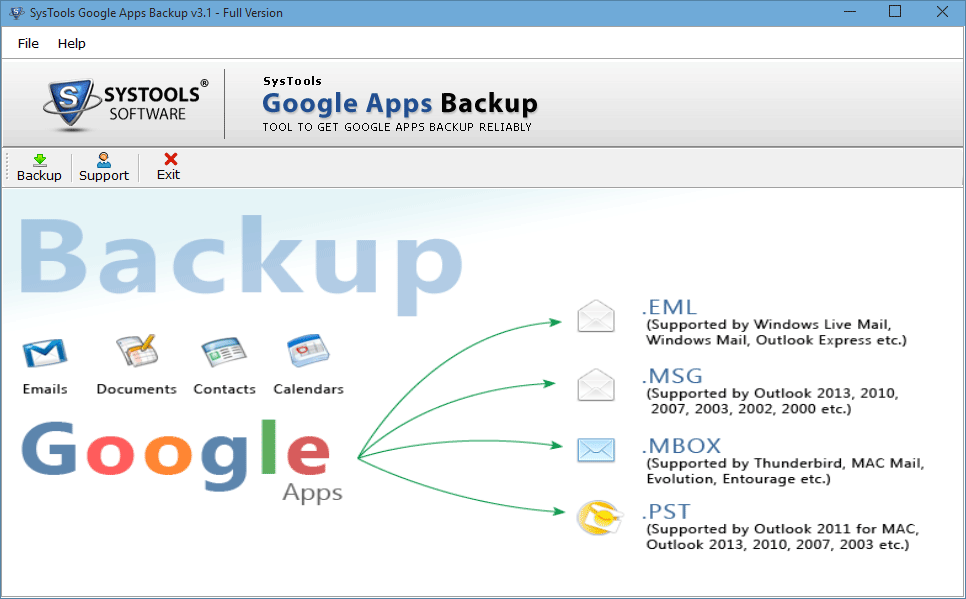
Step 2
The tool will have following interface. Click on Backup option from the top.
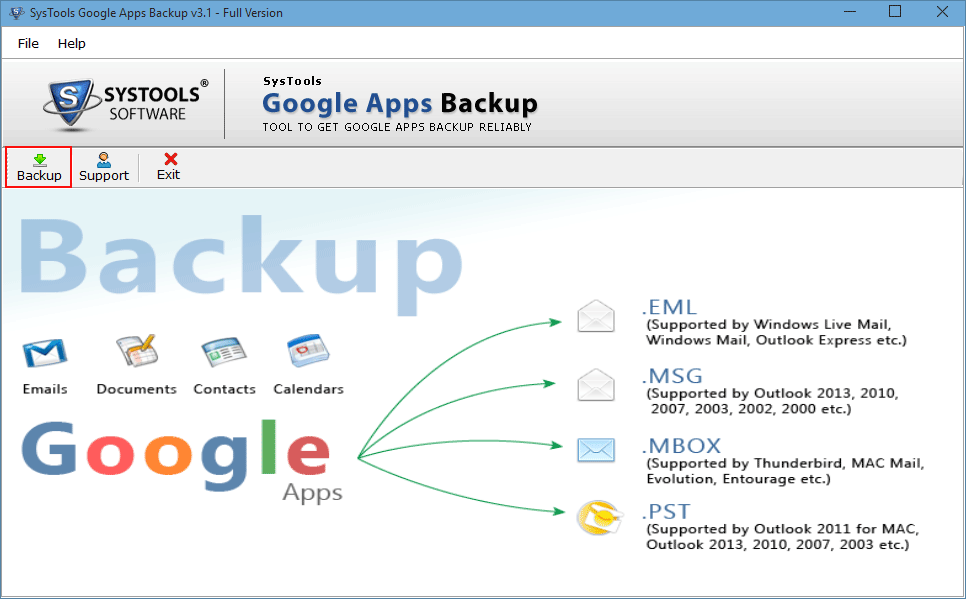
Step 3
This tool provides two backup modes:
Single user: By choosing this method you can only migrate single user account.
Domain users: In this mode all the user accounts in a single domain can be migrated at once.( provide the credentials of admin)
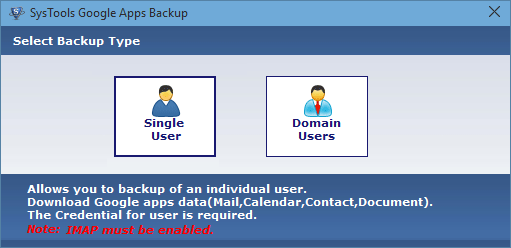
Step 4
Select any one backup type- Single User mode for migrating single account.
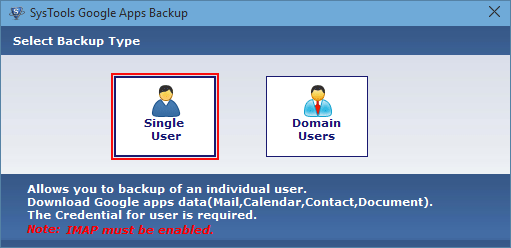
Step 5
Provide the user credentials such as email addresses and password and click on Register.
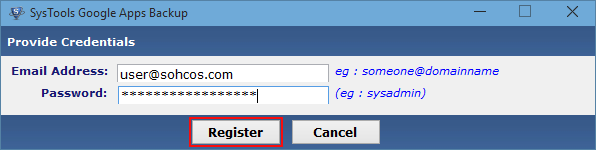
Step 6
A notification message will be displayed to login into Gmail account.
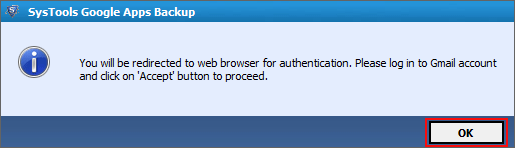
Step 7
Click on Allow to proceed further steps of migration.
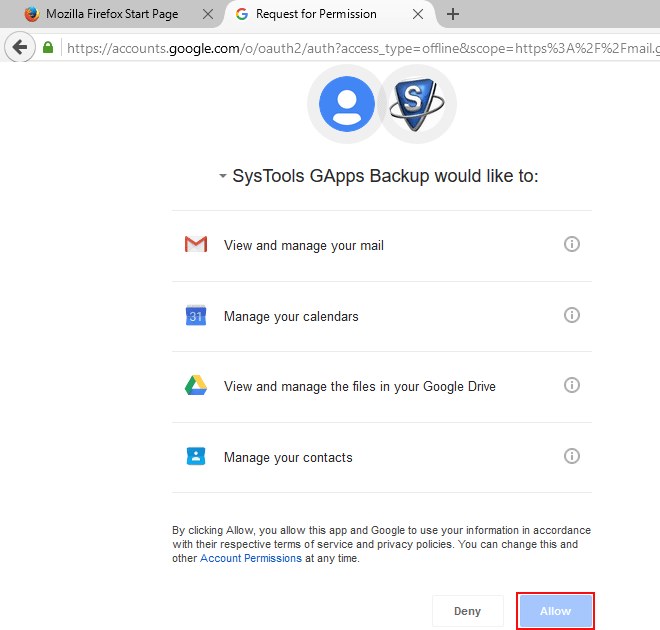
Step 8
On allowing the app following message will be displayed on browser.
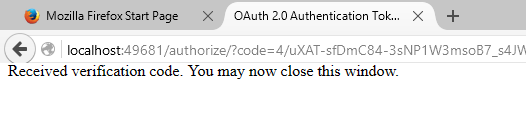
Step 9
In next step username and their respective password will be listed. Click on Next.
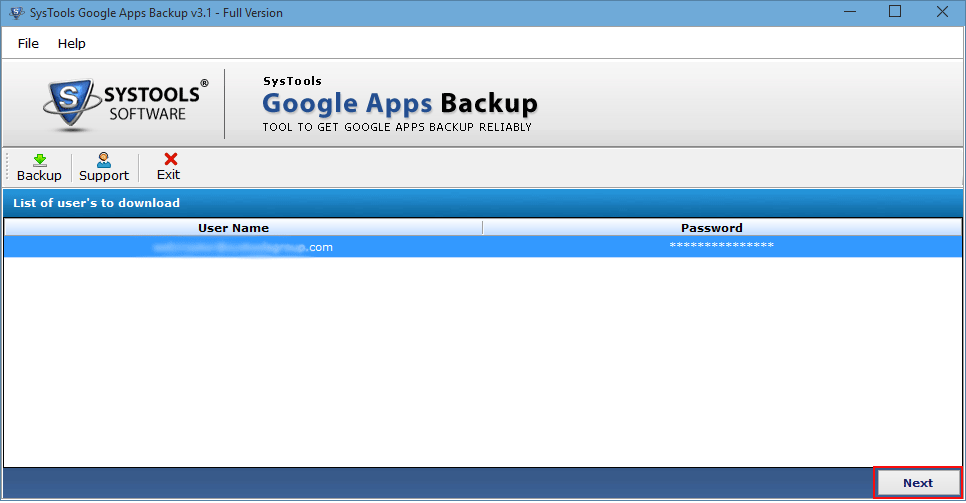
Step 10
Select the Email format in which you want to save your data in your local machine.
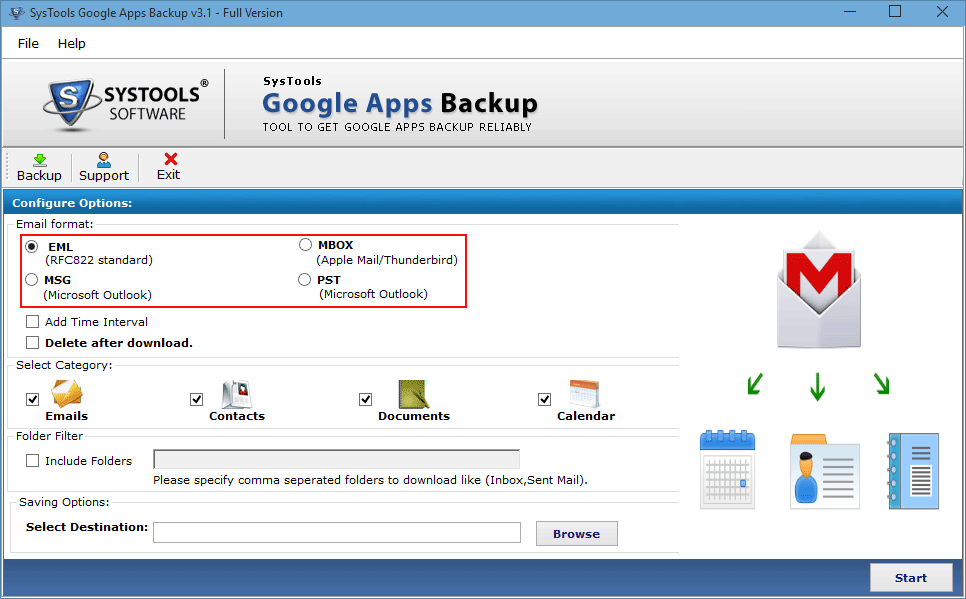
Step 11
If you want to take backup according to some time interval, then select add time interval and if you want to download items from google apps after migration then select Delete after download.
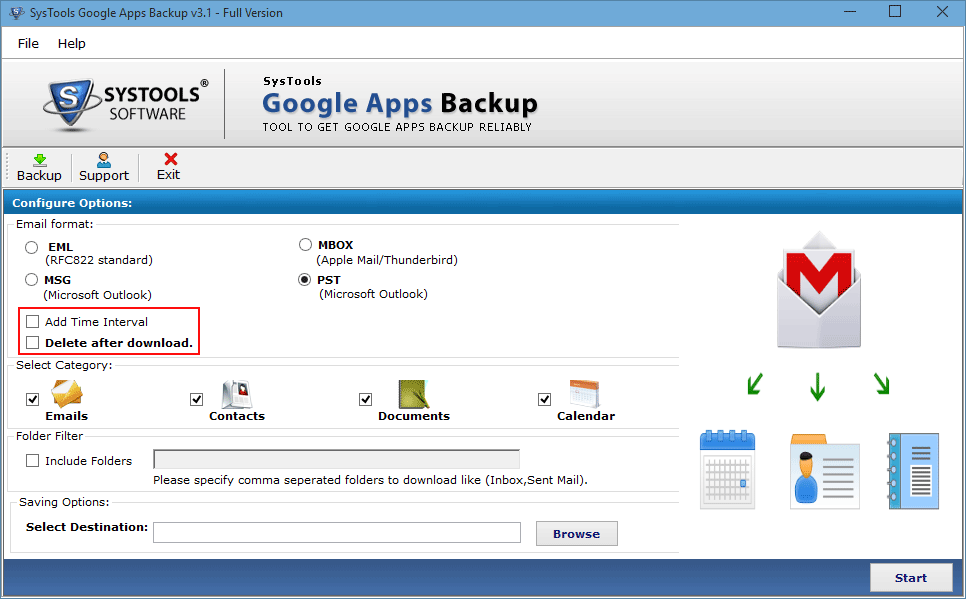
Step 12
Select the items from select category which you want to migrate from emails, contacts, calendars and documents and select the location inyour machine to save the data items. Click on start.
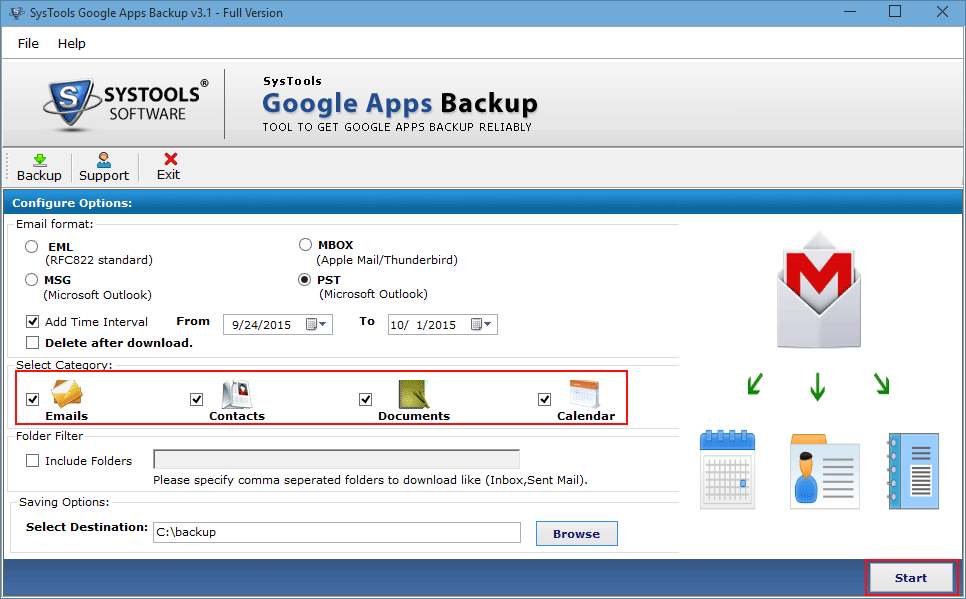
Step 13
A progress report will be displayed with all details like username, email count, calendar count, contact count, document count and status.
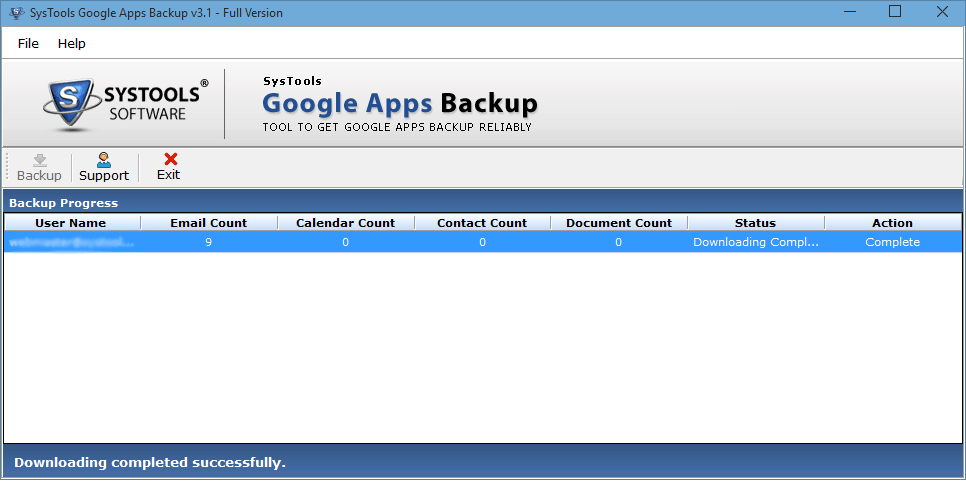
Step 14
After complete migration a message will be appeared for successful migration.